ブログ初心者がやることは先輩ブロガーの運営報告を見ること
皆さん自分のブログのお手本となる人は見つけていますか?
以前参考にした方がいいブログを5つ紹介しました。
どれも勉強になるものですがブログを始めたばかりの方の中にはこう思った方もいるのではないでしょうか?
「すごいのはわかるけどレベルが違いすぎる」
目標として上を目指すのは良いことですがそこまでの道筋を描くのは大変ですよね。
初心者がやるべきこと!と色々教えていただいてますがそれすらも自分にはハードルが高いという方もいると思います。
「方法論はわかるけど結局何からやればいいの」
SEOとか色々言われたけどそんなことばかり考えていたら書けないよ、という方も出てくるでしょう。
情報がありすぎて何から手をつければいいのかわからない、そんな悩みもあると思います。
そんなあなたにオススメしたいのは、
先輩ブロガーの運営報告を見る
ということです。
どういうことかをお話していきたいと思います。
目標が大きすぎるとやる気を失う
人は目標が大きすぎたり何をしたらよいか漠然としているとやる気を失ってしまいます。
プロブロガーは階段でいうと100段先に進んでいるようなものです。
対して自分は何段あるかもわからない階段の1段目に足をかけたところ。
100段先は雲の上のように遠く感じるものです。
初心者用にわかりやすく書いてくれていても全てを理解するのに時間がかかるでしょう。
参考になる情報が多いのは間違いないですが右も左もわからない初心者には情報過多になってしまいます。
とてつもなく差があることに嫌気がさしてブログを辞めてしまう方もいると思います。
先輩ブロガーを見てみよう
100段先が遠すぎてわからなくても2段目、3段目なら見ることができると思います。
見渡してみれば階段の2段目、3段目を着実に登っている先輩ブロガーは大勢います。
そんな先輩ブロガー達が書いているブログの運営報告を読んだことはありますか?
運営報告では人によって細かい部分は違いますが、
- PV数
- 記事数
- 読者数
- 収益
などを公開しています。
「そんなの見てどうするの?」「羨ましいなあ」
という感想で終わってはいけません。
運営報告は宝の山
初心者ブロガーにとって先輩ブロガーの運営報告は宝の山です。
自分達の1ヶ月目、2ヶ月目、3ヶ月目の運営を振り返り
- 今まで何をしてきたのか
- 良い点はどこだったのか
- 何が足りなかったのか
- これから何をするのか
など細かく分析しています。
これはブログ運営を初めたばかりの初心者ブロガーにとってとてつもなく大きい情報です。
プロブロガーとして活躍している方達も初心者の時期がありました。
その時に試行錯誤して確固たる土台をつくってきたからトップブロガーとして君臨しているのです。
その土台づくりの試行錯誤を惜しげもなく運営報告として開示してくれているのです。
こんな記事が人気でした、こんな記事が意外に読まれていますという報告も参考になります。
特に記事作りでネタに困っている人はこんなこともネタになるのかという記事を見つけることもあると思います。
いきなり雲の上を目指せないという方でも階段の1段先なら頑張ろうと思えるのです。
と、ここまでいいことづくめのように書いてきましたが注意点もあります。
先輩ブロガーはプロブロガーではない
先輩ブロガーも試行錯誤中なので分析が全て正しいとは限らないということです。
自分のブログ運営の分析自体も全くの見当はずれということは少ないでしょうが100%正しいとも限りません。
あくまで「参考」にするべきです。
こういう失敗をしたのか、こういうことをすると上手くいったのかということを自分なりに取りいれるようにしましょう。
実際に読んだ運営報告
かえるのしっぽ
【運営報告】雑記ブログを始めて1か月!PV(アクセス)や収益は?|かえるのしっぽ
かえるのしっぽを運営しているびびさんです。
びびさんは1ヵ月目PV数236→2ヶ月目PV数約1550まで増やしているのです。
どんなことをして増やしたのか書いていますので参考にしてください。
毎月報告しているので順番に見ていくと何をしていったのか分かると思います。
モキチのキモチ
【ブログ運営報告】超初心者の雑記ブログ2ヶ月目のアクセス、収益|モキチのキモチ
モキチのキモチを運営しているモキチさんです。
モキチさんは2019年10月現在「ブログ 運営報告」で検索すると一番上に出てきます。それだけでGoogleから上位表示する価値がありますといわれているようなものです。
運営報告の方法も視覚的に見やすく対比を表示しています。
さらに、
- どんな記事を書いたのか
- 検索の分析
- 何に取り組んだのか
などをわかりやすく書いています。
結婚式を安くする節約婚ブログ
【ブログ運営報告】はてなブログ開設3週間を目前にしてやってみたこと|結婚式を安くする節約婚ブログ
結婚式を安くする節約婚ブログを運営しているけこさんです。
私がお話しているようにすごい人のブログから離れてくださいと書いています。
あれもこれもと焦らないで実際にやっていることを教えてくれています。
読んでみるとなるほどというものやこんなことをしているんだというものがあります。
上を見すぎて立ち止まらないで
今回1番伝えたかったことは上ばかり見ないで少し先を見ようということです。
プロブロガーの初心者向け記事で情報がありすぎて手につかなくなるくらいなら自分が分かりやすい先輩ブロガーから学びながら記事を書いていくのがいいでしょう。
記事を書いて経験を積んでから改めて参考になるブログを読むとまた違った感想を持つと思います。
ブログはマイペースに継続することが何より大切です。
自分のペースで楽しんでブログを続けていきましょう。
ブログ初心者が参考にしたいブロガー・ブログ記事5選
ブログ初心者はまず記事をかけとよく言われますよね。
「そんなこと言われてもどう書いたらいいの?」
そう思ってる初心者ブロガーさんは多いと思います。
私自身ブログを書くのに困っていましたがそういう時は先輩ブロガーのブログをよく見ています。
ブログを書くにはブログで学ぶ!
先輩ブロガー達は何をどう書いているのかを知るにはブログを読むのが一番です。
今回は初心者ブロガーの私が実際に読んで参考になったブログを紹介したいと思います。
- 1.「今日はヒトデ祭りだぞ!」完全初心者は楽しみながら学ぶ
- 2.「クロネのブログ講座」ブログ初心者が100記事書くために
- 3. 「ブログ部」良質なコンテンツとは?SEO対策の基本を学ぶ
- 4.「バズ部」SEOを更に学ぶために
- 5.「manablog(マナブログ)」関連記事は誘導して読ませる
- 自分の参考にしたいブログを見つける
1.「今日はヒトデ祭りだぞ!」完全初心者は楽しみながら学ぶ
今日はヒトデ祭りだぞ!を運営しているヒトデさんです。
雑記ブロガーとして大量の記事を書いていて読んでいて非常に楽しい方です。 文章もそうですが名前にもなっているヒトデが動いているような画像の使い方はとても面白いです。
ヒトデさんは勉強のためにというよりただただ楽しんでブログを読んでほしいです。それが結果として自分の勉強になります。
そのヒトデさんが初心者ブロガーのためにノウハウを公開しています。
特に始めたばかりで何も分からないという方は読むべきです。
→完全初心者のためのブログの始め方|どこよりもわかりやすく、優しく解説
2.「クロネのブログ講座」ブログ初心者が100記事書くために
クロネのブログ講座|趣味ブログで自分の好き・得意・趣味を自動販売機化する方法を運営しているクロネさんです。
ブログ初心者は記事を書き続けるのが大変ですよね?
ブログを始めて収益化の目安になるのが100記事と言われていますが初心者の壁としても言われています。
それだけ大変と言われている100記事を書くためにはどうしたらよいか。
クロネさんが初心者向けに100記事を書き上げるまでを10段階に分けて記事にしています。
→ブログ初心者が100記事まで書き続けるための10段階講座|クロネのブログ講座
特に心構えの部分は始める前の自分が考えていたことを言い当てたられたような気がしました。
始めたばかりだったりブログを書き続けていけるか不安という人は必見です。
3. 「ブログ部」良質なコンテンツとは?SEO対策の基本を学ぶ
ブログ集客なら「ブログ部」を運営するSanzzo(サンツォ)さんです。
100記事書くのを目標にしてもただ書いていてはダメですよね?
記事を書くからには読まれなくては意味がありません。
そのために必要なのはSEO対策です。
その中でよく言われているのが良質なコンテンツという言葉です。
SEO対策については多くのサイト・ブログがありますので色々と読んでみましたが良質なコンテンツとは何かという答えとして私にはブログ部が一番分かりやすかったです。
特に良質なコンテンツという言葉を細かく書いています。
SEO対策の基本は初心者は必読です。いきなり全てをマネすることができなくても自分ができる範囲を意識するだけでも全然違います。少しずつ試していくことをオススメします。
→【SEO対策の基本】良質なコンテンツって結局なんなのよ!? | ブログ部
4.「バズ部」SEOを更に学ぶために
バズ部は個人ブロガーではなく株式会社ルーシーが運営するコンテンツマーケティングのサイトです。
SEO対策と実践方法を細かく書いています。初心者だけでなくまだ読んでない方は読むのをオススメします。
文章だけでなくサイトの作り方についても勉強になります。ブログで使える技術が多いので私も繰り返し読んでいます。
ここまでおしげもなく提供していいのかとすら思える内容なので読んで得しかありません。
5.「manablog(マナブログ)」関連記事は誘導して読ませる
manablog(マナブログ)を運営するマナブさんです。
SEO対策を進めていくとブログ内の記事を複数読んで欲しいなと思いますよね?
1人の読者がブログ内の記事を何ページも読んでくれたら嬉しいですよね。
そのためには適当に内部リンクを貼るだけでなく読者が何を求めているのかをしっかり分析する必要があります。
それを目的別に分けて各読者に有用な情報を発信します。
すると1つの記事から内部リンクを使って他の記事を読んでもらうのが簡単になります。
ただそれを上手にやるのが難しく失敗すると内部リンクだけゴテゴテ貼り付けてしまいそうです。
それを流れるように誘導しているのがマナブログです。
マップの作り方はそれだけで学ぶところがあります。
SEO対策の記事もブログ部と合わせて読みたい内容ですので参考にしましょう。
→SEO対策の完全マップ【入門・基礎・中級・上級:16記事で解説】 | manablog
何よりマナブさんは継続するということを実践しておりブログ毎日更新650日を達成しており本当に尊敬します。
自分の参考にしたいブログを見つける
ブログを勉強するのに参考になるブログは多数あると思います。
ただ情報が多すぎる、自分には難しいという方はこちらをご覧ください。
あっちもこっちもといきなり全部をつまみ食いしようとすると全部中途半端になり薄っぺらい内容になってしまう可能性があります。
自分がいいと思ったブログを勉強して自分の糧にし、自分に合うブログをとことん研究しましょう。
はてなブログ Bingウェブマスターツールの設定方法
今回はBing ウェブマスターツールの登録・設定をしていきます。
検索サイトの登録ということでGoogleサーチコンソールの登録はしている方が多いと思います。
それと合わせてBingウェブマスターツールの登録もオススメします。
というのもGoogleからの流入が一番多いのは周知の事実ですがBingからの流入が全く影響ないというほど少なくは無いからです。
特にまだブログ立ち上げ間もない方はGoogleサーチコンソールと合わせて登録しましょう。
Bingウェブマスターツールとは
BingウェブマスターツールとはMicrosoftが提供する無料ツールBingの検索エンジンに表示されるようになり登録することで診断・調査などをすることができます。
SEO対策としても使えますが初心者にはまず登録することで検索に表示されることが大事なので必須といえます。
Bingウェブマスターツールを設定する
1.Bingウェブマスターツールにアクセスする
まずはBingウェブマスターツールにアクセスします。
2.アカウントを選択してサインインする
アカウントを選んでサインインします。
私はGoogleで登録を進めます。

3.自身のサイトのURLを入力する
登録をしたいブログのURLを入力し追加を押します。
この時Google Chrome以外のブラウザだとエラーを起こしたり進まなかったりすることがあります。
私はIEでやっていたらここでストップしました

4.サイトマップの追加
はてなブログの場合は自動で作成されるのでサイトのURLの後ろにsitemap.xmlと入力すればOKです。

5.タグのコピー
所有権の確認画面でタグをコピーします。
content=" "この間の部分をコピーして画面を消さずそのままにしておきます。
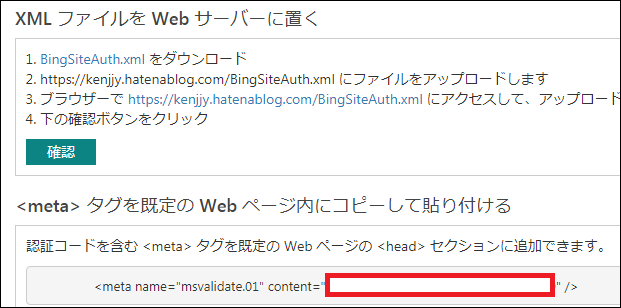
6.はてなブログに貼り付ける
はてなブログを開き設定から詳細設定を出します。
下に行くと解析ツールの欄があるのでそこのBingウェブマスターツールの項目に先程コピーした部分を貼り付けます。
貼り付けた後必ず変更を保存してください。

7.所有権の確認に戻り確認を押す
先程開いたままだった所有権の確認に戻り確認ボタンを押します。
その後下のような画面が出れば完了です。

検索流入を増やすためには必須
Bingウェブマスターツールへの登録は難しくないと思います。
冒頭でも書きましたが検索してもらうためにはGoogleサーチコンソールだけに頼ることなく複数の流入元が必要です。
その一つになるBingウェブマスターツールの登録をまだしていない方は是非登録しましょう。
はてなブログGoogle Search Console(サーチコンソール)の設定方法
今回はGoogleサーチコンソールの登録・設定をしていきます。
サーチコンソールは検索結果からサイトを管理しパフォーマンスを上げるのに役立てる無料のツールです。
初心者には登録することによって検索結果にサイトが表示されるようになるという方が大事かもしれません。
使い方についてはまた別にやっていきますがまずは登録の仕方を確認していきます。
サーチコンソールとは
サーチコンソールとはGoogle 検索結果でのサイトの掲載順位を監視、管理、改善するのに役立つ Google の無料サービスです。Search Console に登録しなくても Google 検索結果にサイトが表示されるようにすることはできますが、Search Console に登録することで、Google のサイトに対する認識を理解し、改善できるようになります。
SEO対策として必須とのことです。
よく分からないという方もまずは登録することをオススメします。
Googleサーチコンソールの導入方法
1.Googleサーチコンソールにアクセス
まずはGoogleサーチコンソールにアクセスします。
Google Search Console(サーチコンソール)
この時Googleアカウントにログインが必要です。
もしGoogleアカウントを作成していない場合は作成します。
2.プロパティタイプを選択
2つのプロパティタイプが表示されます。
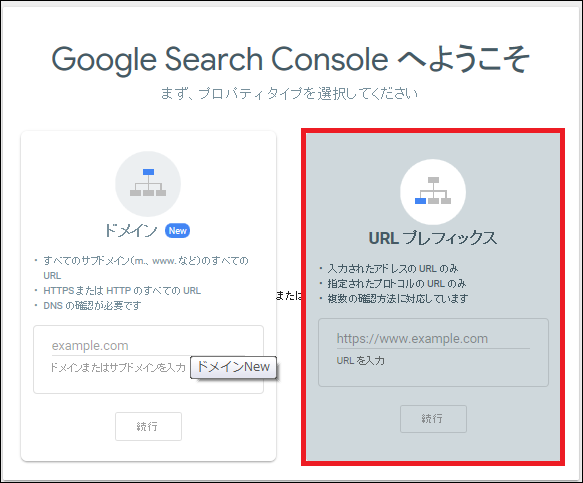
ここでプロパティタイプを選択します。
今回はURLプレフィックスでの登録方法を進めていきます。
ドメインはwwwのありなしやhttp,httpsをまとめて登録ができます。これまで複数のURLをまとめていた方などはドメインを選択する方がよいと思います。
私のような始めたばかりで独自ドメインもない、ブログ1つだけ運営しているなど初心者にはURLプレフィックスにURLを入力しましょう。
3.所有権の確認をする
これは登録するサイトが自分のものと証明し紐付けするためですね。
デフォルトではHTMLファイルが開いていると思いますがそちらは一度閉じます。

その下にあるHTMLタグを開きメタタグを確認します。
HTMLタグでcontentの後ろの” ”この間の部分をコピーします。
この画面はそのままにしておきます。

4.はてなブログを開く
はてなブログの詳細設定から解析ツールの欄に移動します。
先程コピーした部分を貼り付け設定をします。
その後必ず設定変更を保存してください。

5.確認をする
サーチコンソールに戻り確認を押します。
問題なければ所有権を確認しましたという画面が表示されるのでこれで完了になります。

私はまだ登録したばかりなのでまだ表示されていませんがこれでサーチコンソールを使うことが可能になります。
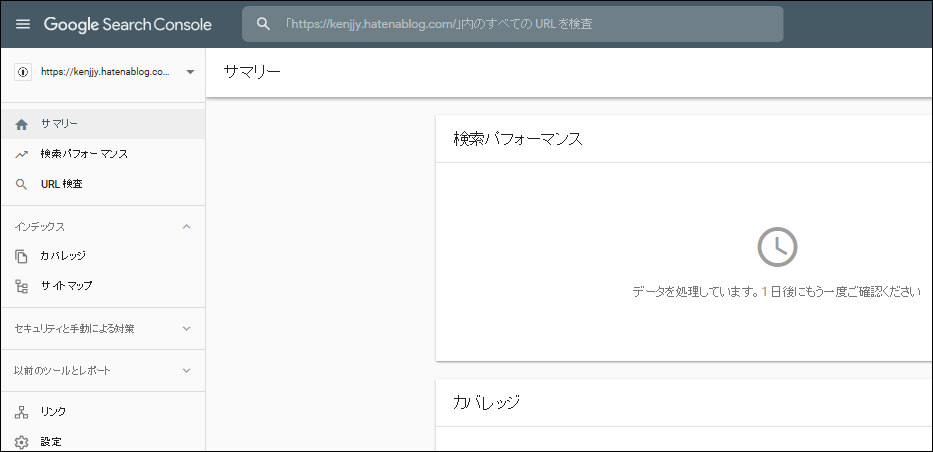
必ず設定をしておこう
Googleサーチコンソールの設定は以上になります。
サイトを立ち上げた直後、ブログを書き始めた直後の初心者は検索結果に表示されていません。
自分で登録をしないといつまでもGoogleに検索されずアクセスもない状態が続きます。
登録は難しくないのでまだ登録していない方は必ず設定するようにしましょう。
はてなブログ Google Analytics(アナリティクス)の設定方法
今回はGoogleアナリティクスの登録、設定をしていきます。
手順通りにやれば私のような初心者でも簡単にできます。
まだ導入していない方は是非取り入れていきましょう。
Googleアナリティクスとは
Googleアナリティクスとは、Googleが無料で提供するWebページのアクセス解析サービスです。
これが無料なのにとても高性能でブログ運営には必須らしいです。
高性能すぎて初心者には使いこなせないとも聞きます。
私ではまだまだ使いこなせないですね(笑)
とはいえ使いこなせないからといって使わない道理もありません。
私はまだ利用していないので設定方法を確認していきます。
Googleアナリティクスの導入方法
1.Googleアカウントを作成
Googleアナリティクスを使用するためにはまずGoogleアカウントを作成する必要があります。
とはいえGoogleアカウントを既に持っている人も多いと思うのでその場合は次に進んでください。

未作成の方は姓名、メールアドレス、パスワードの情報を入力します。
その後電話番号、確認用のメールアドレス、生年月日などの入力をしてアカウントを作成します。
2.Googleアナリティクスにアクセス
Google Analytics(アナリティクス)にアクセスします。
右上に無料で利用するという項目があるのでクリックします。

Googleアカウントを持っているとログイン画面になります。
メールアドレスか電話番号を入力してログインしてください。

もしGoogleアカウント未作成の場合はアカウント作成してください。
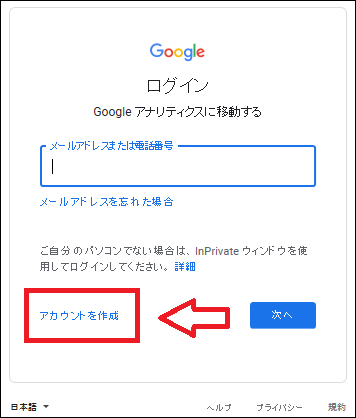
3.Googleアナリティクスに登録
ログインをすると右側に登録というボタンがあるのでクリックします。
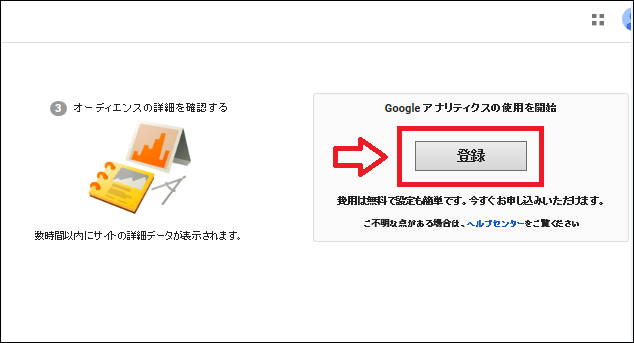
まずはアカウント名を決めます。
共有設定はデフォルトで全てチェックが入っています。
共有したくない項目があればチェックを外しますが推奨通りチェックは全部つけています。
全て入力、確認したら次へ。

次に測定の対象を選択します。
こちらはウェブ、アプリ、アプリとウェブの3つがあります。
下2つがベータ版となっていたのでウェブを選択しました。

そして対象となるウェブサイトの名前、URLを入力します。
業種は自分に当てはまるものか一番近いものを選択します。
レポートのタイムゾーンは日本に設定します。

作成をクリックし利用規約に同意したら完了です。
4.はてなブログにトラッキングIDを設定する
無事に登録ができたら下のような画面が表示されます。

ここで大事なのが上のほうにあるトラッキングIDです。
この番号が必要なのでコピーしておきます。

次にはてなブログの設定から詳細設定を開きます。

下にいくと解析ツールの項目にGoogle Analytics埋め込みがあります。
ここに先程表示されたトラッキングIDを貼り付けます。

最後に一番下の変更をクリックして完了です。
今後のために設定だけはしておこう
Googleアナリティクスの設定は以上になります。
初心者の私でも簡単に登録することができました。
今後はこのアナリティクスのデータを使ってブログ運営に役立てることになります。
もしまだ使いこなせないよ、という方でも登録だけしておいて後からゆっくり使っていくのが良いと思います。
私がそういうつもりなので(笑)
初心者でもそうでもない方でもまだ設定してない方は使うのは後にしてまず設定しておきましょう!
はてなブログ ~予約投稿について~
ブログを書いていると投稿する時間を揃えたいとか後から投稿したいとか思うことありますよね。
前回やった過去記事の貼り方ですが、この記事を書いている翌日家に帰る時間が遅くなるので記事を投稿する余裕がなさそうです。
ですがブログ機能にはそんな時に使える予約投稿という機能があります。
毎日投稿とはいきませんが可能なら継続して投稿したいですからね。
今回はその機能を使っていこうと思います。
予約投稿の方法
1.投稿日時を設定する
サイドバーの歯車マークをクリックすると投稿日時と出てきます。

その中の日付と時間を投稿したい日時に設定します。
そして指定日時で予約投稿するにチェックを入れます。

2.予約投稿する
左下の公開、下書きの欄が予約投稿になります。
こちらをクリックして予約投稿します。

3.予約投稿を確認する
下書きの投稿日時に予約投稿、指定した日時が出ていれば完了です。
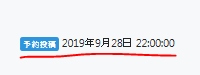
予約投稿の方法も簡単ですね。
ブログ機能を活用してたくさん記事を作っていきましょう。
はてなブログ ~過去記事リンクの貼り方~
ブログ機能を学んでいきたいと思います。
前回はリンクの貼り方をやりました。
その中に過去記事を貼るというのはなかったですね。
色々なブログを見ていると過去記事を載せているところが多いですが前回やったリンクの方法で出すのか分かりませんでした。
しかし調べてみたらとても簡単でした。
それを書いていこうと思います。
目次
過去記事の貼り方
今までは左上のアイコンを主に使っていました。
今回使うのは右側のサイドバーです。
1.サイドバーから過去記事貼り付けを選択
編集画面の右側のサイドバーを見てみます。
+のアイコンをクリックすると編集用サイドバーが出てきます。
その中の過去記事貼り付けをクリックします。

この時有効にしておくとタブに追加することができます。
2.貼り付けたい過去記事を選ぶ
既に投稿されている過去記事が一覧で出てくるので貼り付けたい記事を選びます。
選択したアイテムを貼り付けをクリックします。
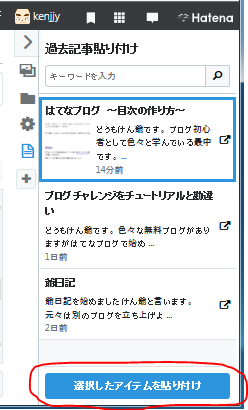
ちなみにこの時下書き状態の記事は選択されないようです。
リンクの貼り方を同時に記事にしていてまだ下書き状態なので表示されていません。
3.過去記事が貼り付けられているか確認する
上図の操作が問題なくできていれば
↓ このように過去記事が貼り付けられます。
プレビューでも見て大丈夫か確認してみましょう。
最後に
記事を作っていると関連した過去記事が出てくると思います。
そういった過去記事を一緒に読んでもらいたいと思うことありますよね?
簡単に過去記事を貼る事ができるので積極的に活用していきたいですね。